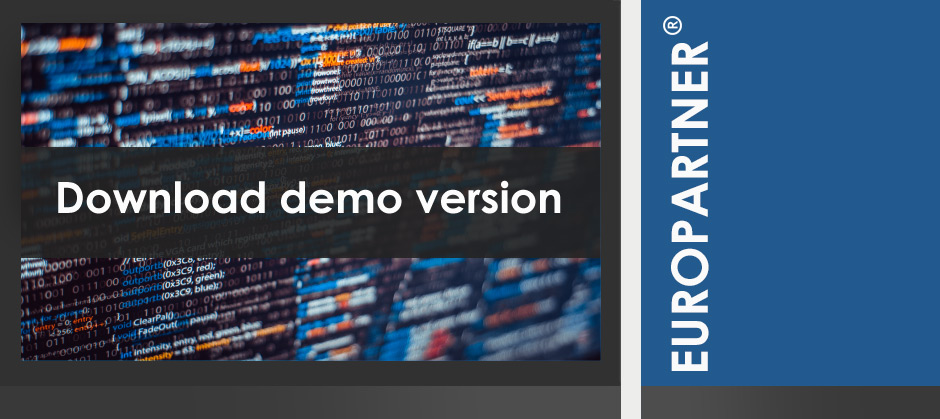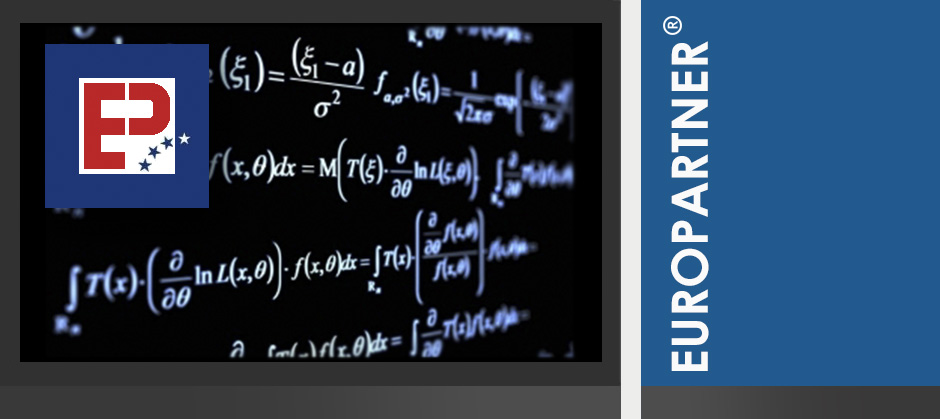EUROPARTNER® installation - step by step.
Download this guide in DOC format (1 MB).
First step is to choose language used during installation.

On welcome screen hit Next button.
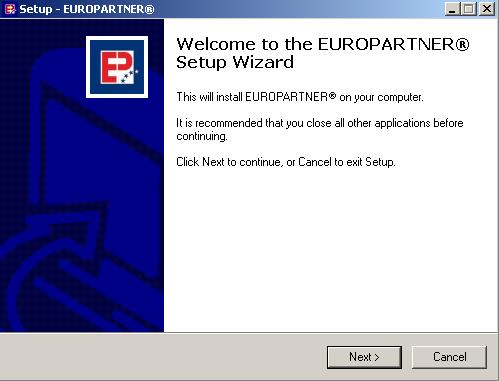
Next step is to acknowledge and agree with software license, to follow installation accept licence and hit Next button.
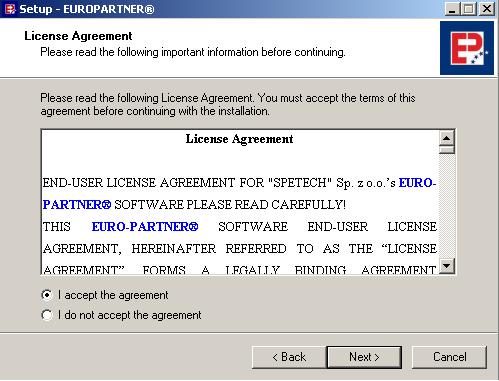
Edit Family name, Organization, software Serial number, than hit Next button
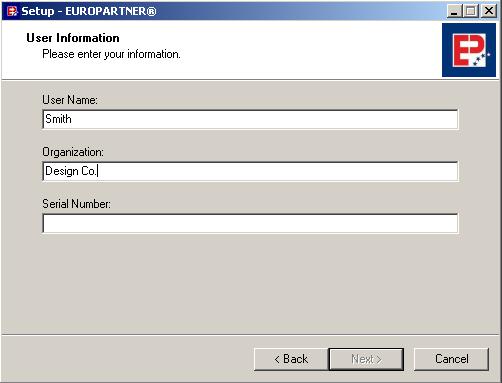
Select path to install software. Than hit Next.
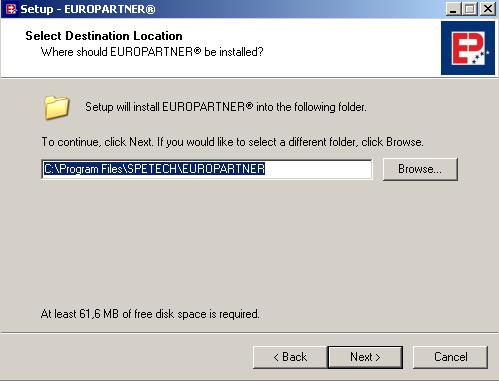
If you install the program localy, on one computer, please, like on drowing bellow, check EUROPARTNER® Database option. To start EUROPARTNER® program it must be installed and database serwer Firebird® has to be running. Please, select (check) adequate field, as shown below.
If you do not have Adobe Reader installed, mark Adobe® Reader®
If you are going to install application as LAN program - please contact with proper lan administrator. He should to make a decision which elements and where should be instaled. In that case omit Firebird® installation process.
After accurate options are selected, please hit Next. Installation process of Firebird® serwer.
On welcome screen, please, hit Next button.
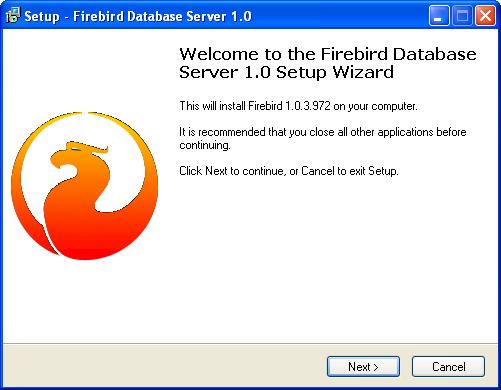
Read the licence, accept it and, to continue install process hit Next button.
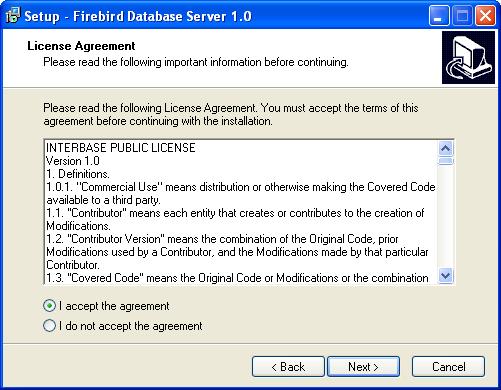
Next screen contains information about installation. Click Next.
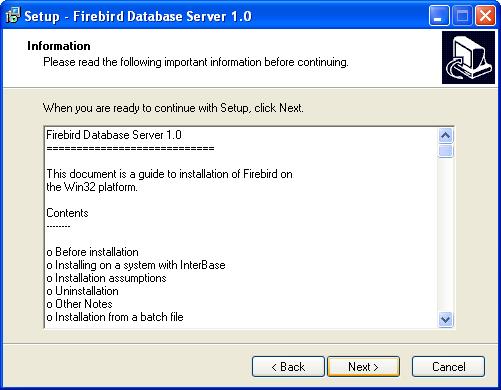
Choose lokalization of Firebird® program. Accept your choice by clicking Next.
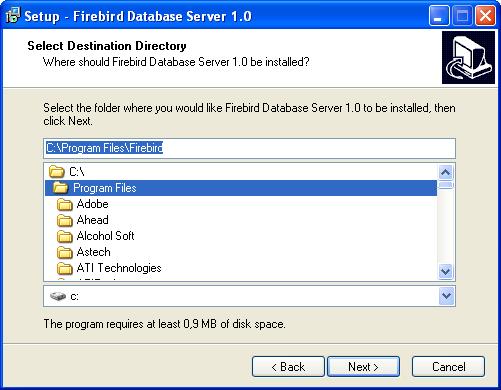
In next step, please choose full installation (Full instalation of Server and development tools), then click Next.
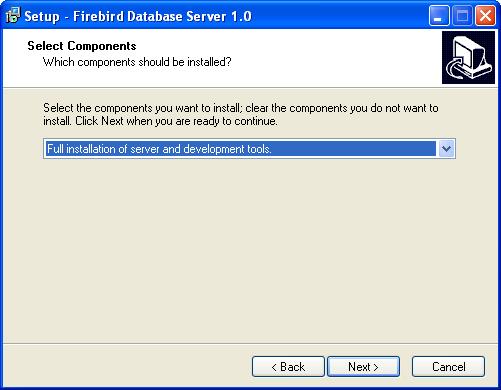
Select name, that will be shown in Menu Start folder.

In Windows 10, 8.1, 8, 7, Vista or even older, we recommend setting the server operation as a service (the option: A Service?) Is selected. If the server does not work after installation, please re-install the program with the "Run Firebird Server as application" option selected. This applies to Windows XP or earlier.
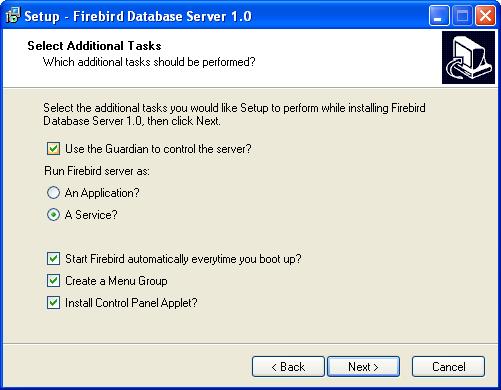
On information screen click Install.
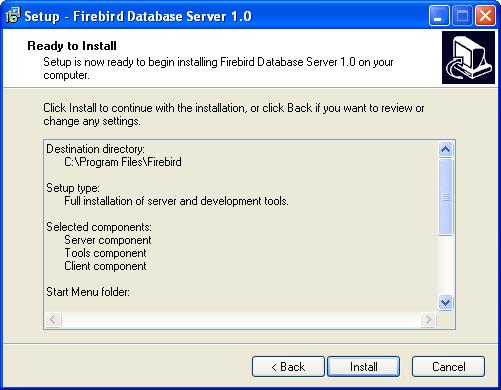
Wait till installation is completed.
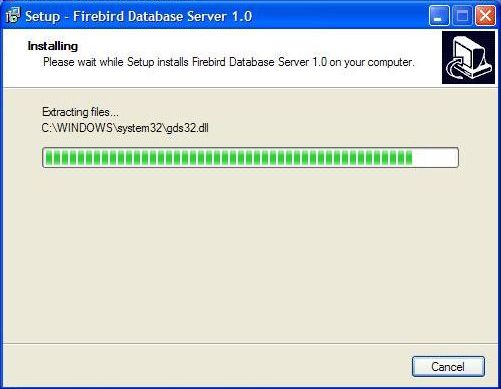
On next information screen hit Next.
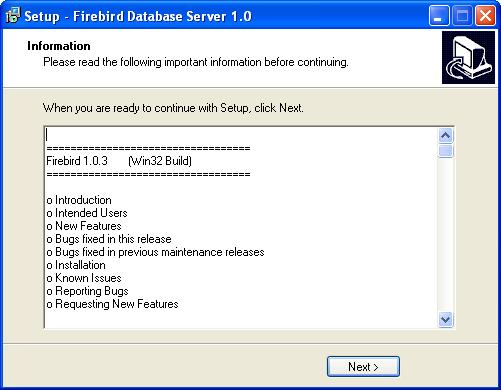
Stay with selected option "Start Firebird Service now" and hit Finish.
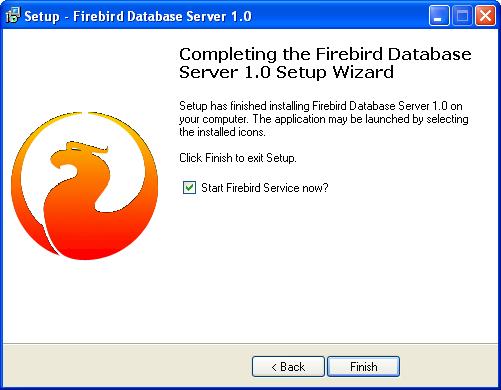
If you have chosen installation of Adobe® Reader® software on component screen, please read instruction of its installation. Otherwise you can obey installation of Adobe® Reader® software. If you choose installation...
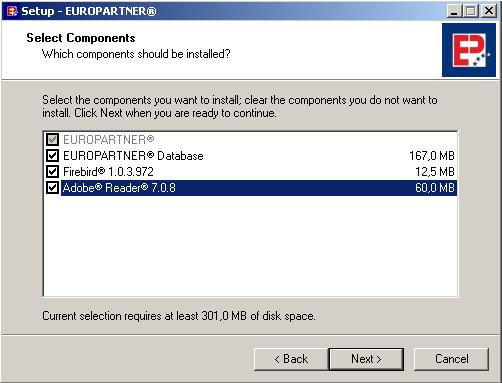
Installation of Adobe® Reader®.
When install wizard finished extracting files, click Next.
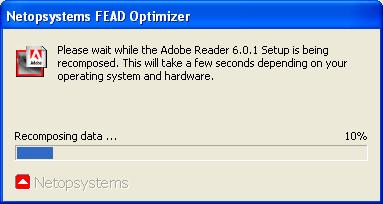
Please choose path to install application. Than hit Next.
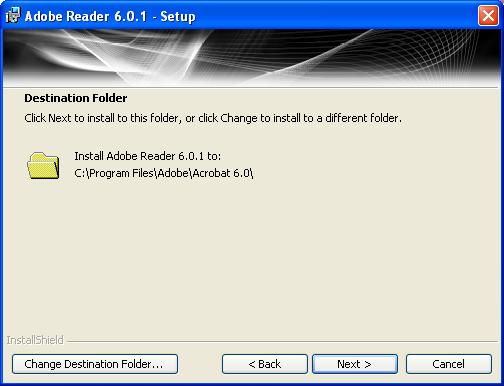
On next screen click Next.
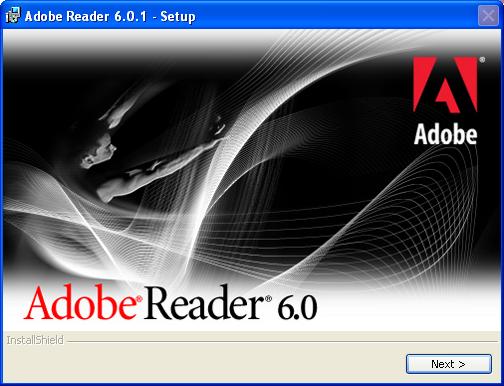
After installation is completed please hit Finish button.
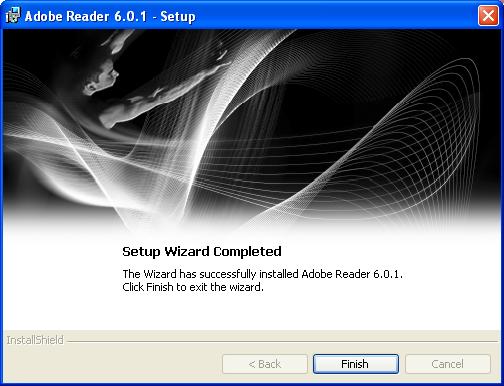
Next part of instruction is about EUROPARTNER® installation nevertheless what components were chosen before.
Select name for catalogue, that will be available from application list in Menu Start. Than hit Next.
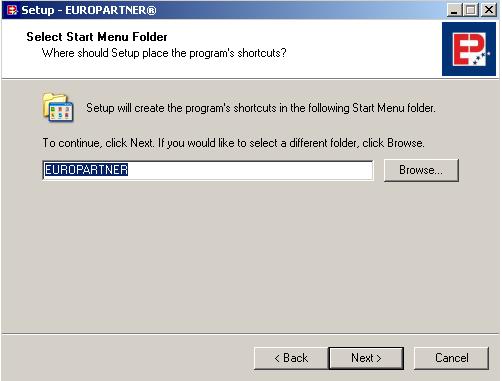
Select links to application and hit Next.
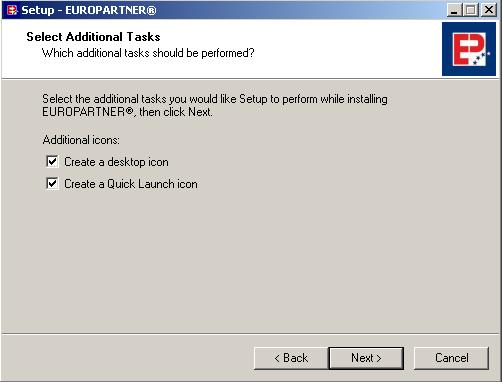
On information screen select Install.
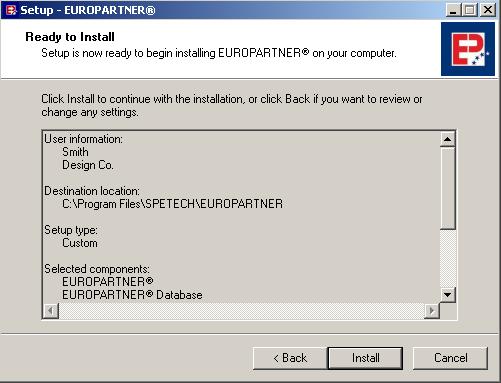
Wait till installation is completed.
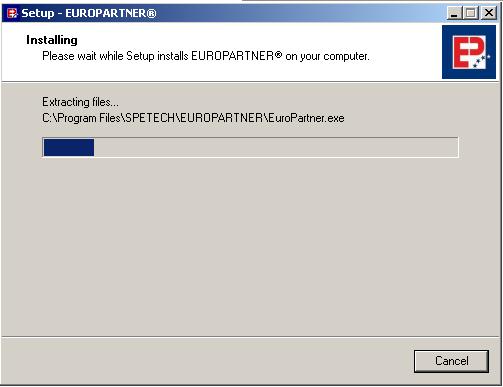
Select folder for saving database file. (If it is LAN installation, please contact with administrator). Hit OK.
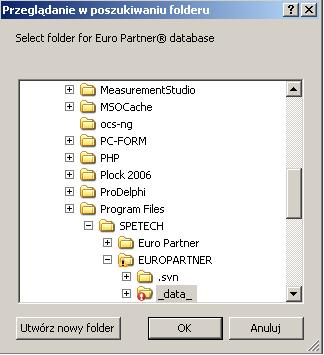
Wait till database file is extracted.
PLEASE DO NOT CLOSE THIS WINDOW. IT WILL BE CLOSED BY ITSELF.

Installation of EUROPARTNER® was completed successfully. Click Finish.
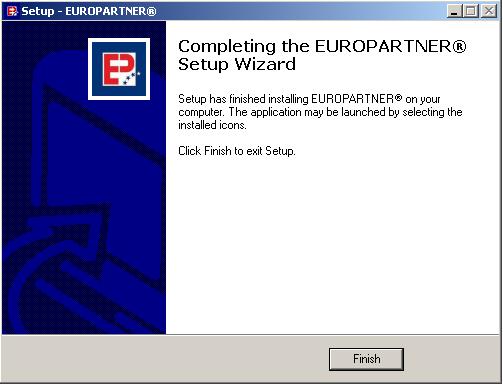
You can start the EUROPARTNER® application now.